본문
03. Git을 GUI 환경에서 사용할 수 있게 해주는 프로그램
우리는 이때까지 CLI(Command Line Interface) 환경에서 Git을 사용해왔습니다.
하지만 GUI(Graphic User Interface) 환경에서 Git을 사용하도록 도와주는 프로그램도 있는데요. GitKraken, Sourcetree 등 다양한 프로그램들이 있습니다.
이 중에서도 꽤 널리 쓰이고 있는 Sourcetree의 사용방법을 간단히 보여드릴게요.
Sourcetree는 Atlassian이라는 회사에서 만든 프로그램으로 깔끔하고 직관적인 UI로 유명한데요.
한번 사용해보겠습니다.
1. Sourcetree 설치하기
1> 먼저 Sourcetree 다운로드 페이지로 가서 Download for Mac OS X 버튼을 클릭할게요.

2> 그런 다음 약관에 동의하고 Download 버튼을 누를게요.
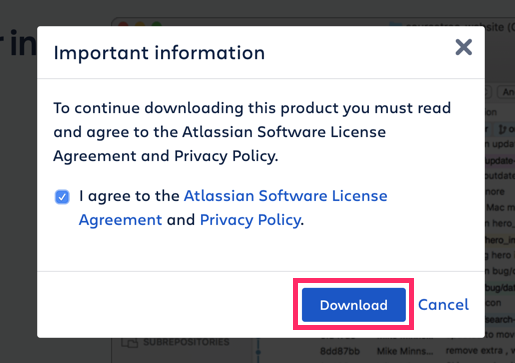
3> zip 파일 하나가 다운로드되었습니다.
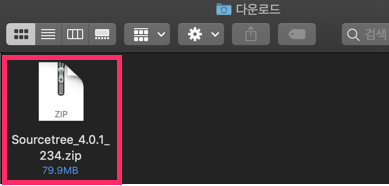
4> zip 파일의 압축을 풀고나니, Sourcetree 아이콘이 보이는데요. Sourcetree 아이콘을 클릭하겠습니다.

5> 그 다음 뜨는 알림창에서 실행 허용을 해줄게요.

6> 그리고 Sourcetree를 Application 디렉토리로 옮기겠습니다.
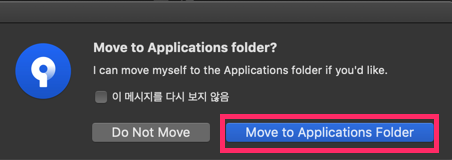
7> 자, 그럼 이렇게 Sourcetree 화면이 뜹니다. 여기서부터는 제가 직접
- 새로운 로컬 레포지토리를 만들 수도 있고,
- 원래 있던 로컬 레포지토리를 임포트(import)할 수도 있습니다.
저는 이때까지 작업을 해온 MathTool이라는 로컬 레포지토리가 있으니까 이걸 임포트해볼게요.

8> '새로 만들기' 버튼을 눌러서 ‘로컬 저장소 추가하기’ 버튼을 클릭할게요.

9> 그 다음 뜨는 Finder 창에서 MathTool 디렉토리를 선택하고 열기를 누르겠습니다.

10> 그럼 MathTool 디렉토리가 Sourcetree에 뜹니다. 여기서 MathTool을 클릭하면

11> 이렇게 Sourcetree가 MathTool 디렉토리를 분석해서 준비한 화면이 나타나는데요. 화면을 자세히 보면 우리가 이때까지 배웠던 용어들을 볼 수 있습니다.

화면의 각 영역에 대해서 간단하게 설명하면 다음과 같습니다.
(1) : 아이콘을 클릭해서 커밋, 풀, 푸시 등의 작업을 할 수 있는 영역
(2) : 커밋 히스토리를 그래픽적으로 보여주는 영역(커밋 히스토리를 깔끔하게 보여주는 장점 때문에 이런 프로그램을 사용하는 경우가 많습니다.)
(3) : 커밋 히스토리 중에서 파란색으로 활성화된 커밋에 대한 정보를 보여주는 영역(해당 커밋 당시 생성되거나 수정된 파일 목록입니다.)
(4) : 커밋 히스토리 중에서 파란색으로 활성화된 커밋에 관해 '커밋을 한 사람, 커밋 메시지, 커밋 일시' 등의 정보를 보여주는 영역
(5) : (3)에서 선택한 파일의 구체적인 수정 내용을 보여주는 영역
자, 이제 Sourcetree 화면의 각 영역에 대해 살펴봤으니 이 프로그램을 어떻게 사용할 수 있는지도 간단하게 알아볼게요.
2. Sourcetree의 기능 간단히 살펴보기
Sourcetree는 누구나 그래픽 요소(아이콘, 설명 등)만 보고도 바로 사용할 수 있을 정도로 직관적인 UI(User Interface)를 갖고 있습니다. 간단히 몇 가지 기능만 보여드릴게요.
(1) 커밋(commit)하기 : 어떤 파일을 생성하거나 수정하고 나서 Sourcetree에서 커밋 메시지를 입력하고 커밋할 수 있습니다.

(2) 풀(pull)하기 : 리모트 레포지토리의 내용을 로컬 레포지토리로 가져와서 머지할 수 있습니다.
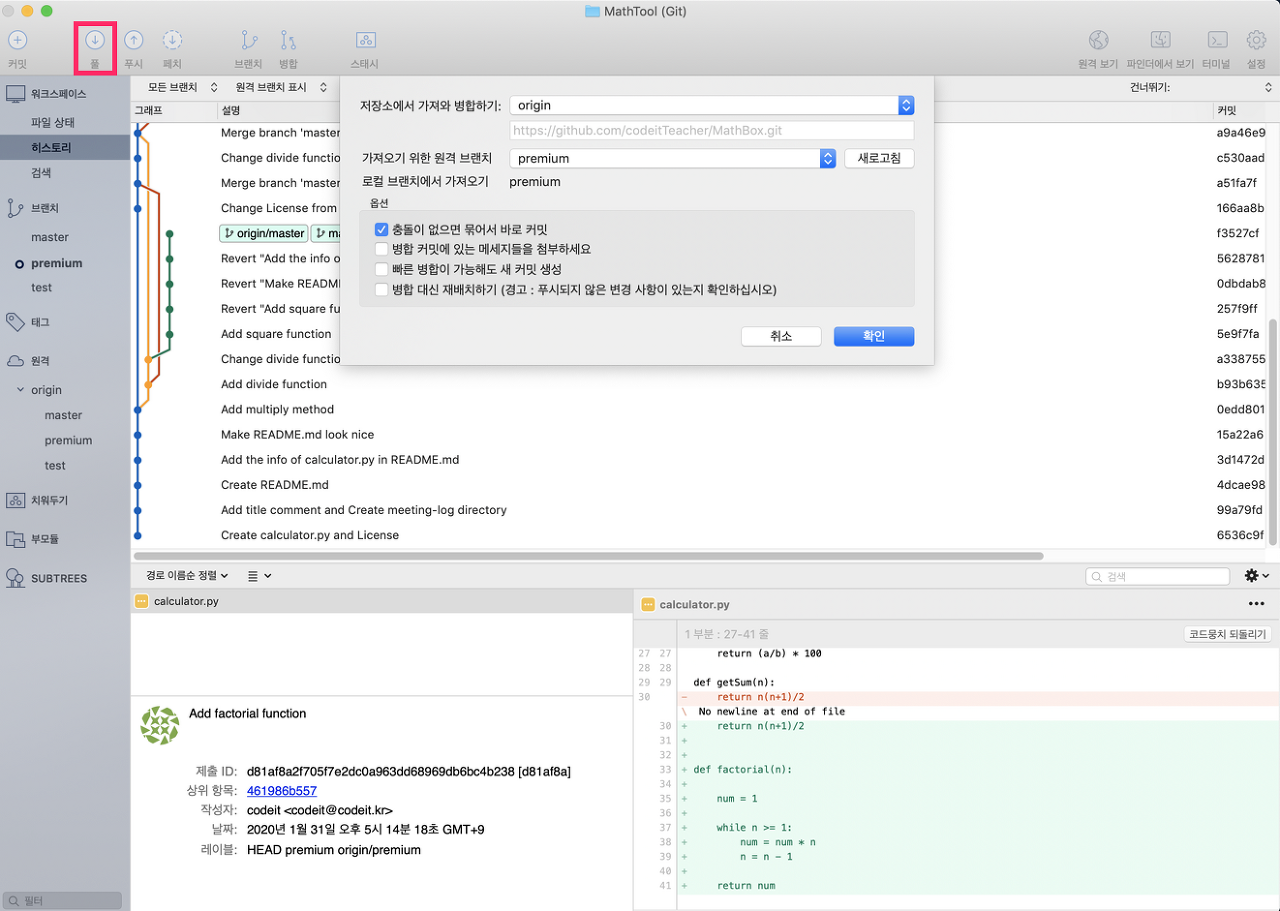
(3) 푸시(push)하기 : 로컬 레포지토리의 내용을 리모트 레포지토리로 보낼 수 있습니다.
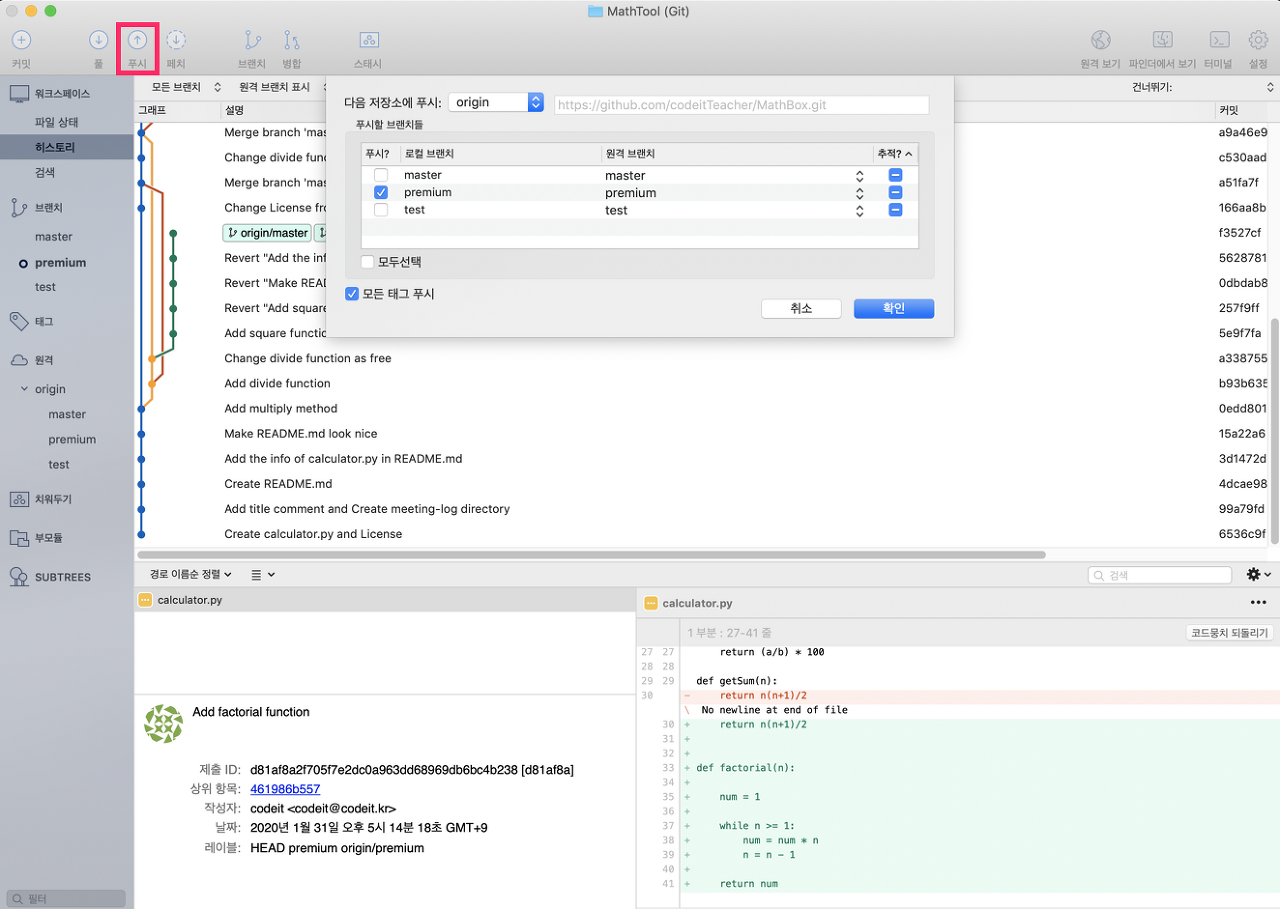
(4) 페치(fetch)하기 : 리모트 레포지토리의 내용을 로컬 레포지토리로 가져올 수 있습니다.
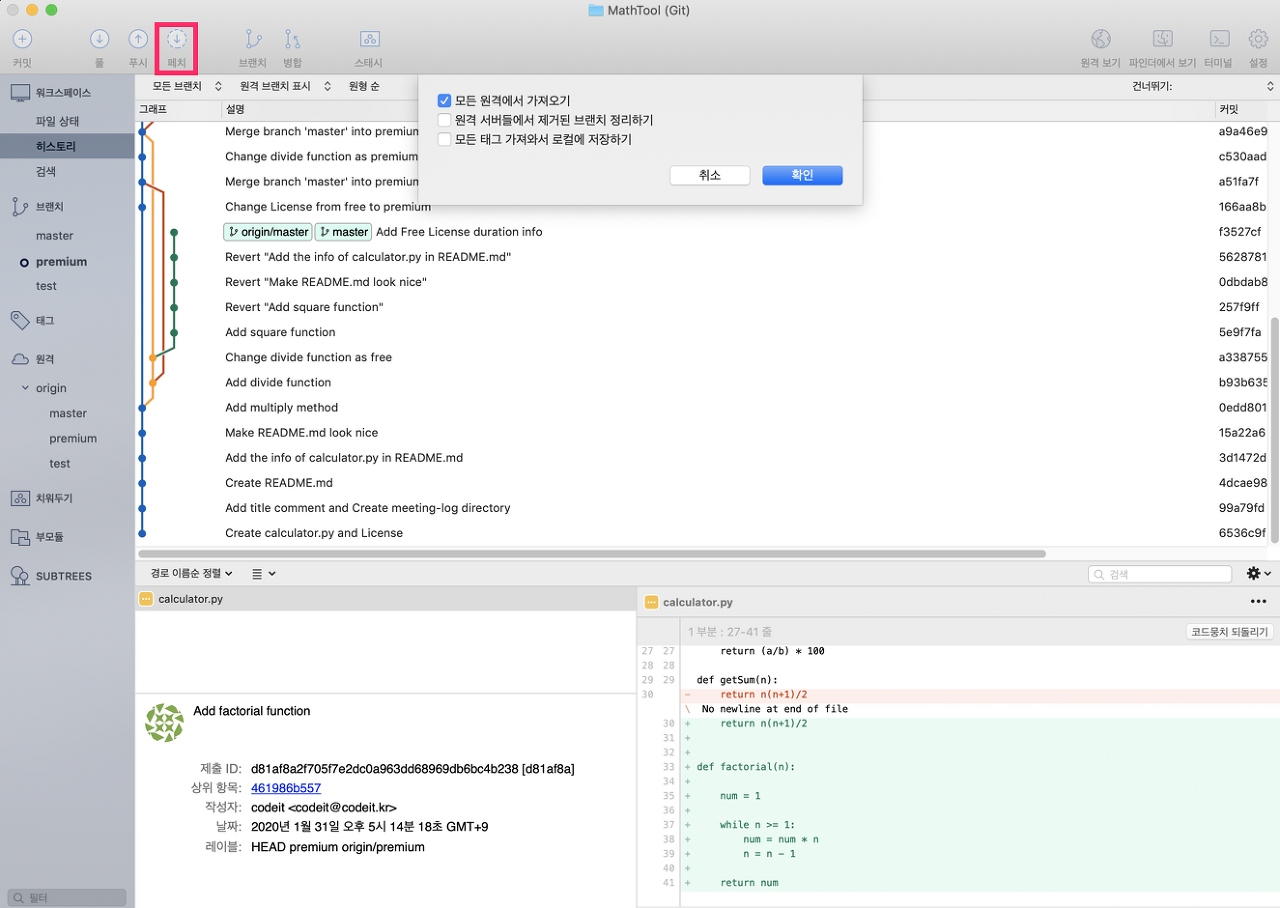
(5) 브랜치(branch) 생성하기 : 새로운 브랜치를 생성할 수 있습니다.

(6) 브랜치 병합(merge)하기 : 현재 브랜치에서 다른 브랜치를 머지(merge)할 수 있습니다.

(7) 커밋 메시지를 기준으로 커밋 검색(search)하기 : 커밋 메시지에 관한 키워드 검색으로 특정 커밋을 찾을 수 있습니다.

(8) 브랜치 변경(checkout) 하기 : 다른 브랜치로 이동할 수 있습니다.

(9) 리모트 레포지토리의 브랜치 살펴보기 : 리모트 레포지토리에 있는 브랜치들도 살펴볼 수 있습니다.

Sourcetree의 기능 몇 가지를 살펴보았는데요. 이때까지 다 저희가 배웠던 기능들입니다.
이런 GUI 프로그램을 사용하면 터미널에 Git 커맨드를 치지 않아도 Git을 사용할 수 있습니다. CLI 환경에서 필요했던 커맨드를 몰라도 Git을 사용할 수 있다는 뜻입니다.
이뿐만 아니라 커밋 히스토리를 아래 그림처럼 터미널에서 봤던 커밋 히스토리보다 더 깔끔한 모습으로 볼 수 있다는 장점도 있습니다.

하지만 아직 Git 커맨드를 사용하는 방법도 모르는데 바로 이런 프로그램을 사용하는 건 좋지 않습니다. 일단 커맨드부터 하나씩 배워야 나중에 이런 프로그램을 사용하다가 문제가 생기더라도 현명하게 대처할 수 있습니다.
여러분이 이 Git 토픽을 전부 다 마치고나서, 어느 정도 Git 커맨드에 익숙해진다면 그 후에는 Sourcetree같은 GUI 프로그램도 한번 사용해보세요.
이번 노트에서 배운 Sourcetree는 실무에서도 많이 쓰이는 프로그램입니다. 혹시 Sourcetree를 좀더 제대로 배우고 싶으면 이 튜토리얼 문서를 참고하세요.
그리고 만약 다른 GUI 프로그램을 사용하고 싶으면 이 링크를 클릭해서 나오는 프로그램 중에 자신이 원하는 것을 설치해서 쓰셔도 됩니다.




댓글